| Availability |
Odoo Online
Odoo.sh
On Premise
|
| Odoo Apps Dependencies |
•
Employee Contracts (hr_contract)
• Payroll (hr_payroll) • Employees (hr) • Discuss (mail) • Invoicing (account) • Contacts (contacts) • Notes (note) |
| Community Apps Dependencies | Show |
| Lines of code | 2460 |
| Technical Name |
dv_l10n_pe_hr_payroll |
| Website | https://develogers.com |
| Availability |
Odoo Online
Odoo.sh
On Premise
|
| Odoo Apps Dependencies |
•
Employee Contracts (hr_contract)
• Payroll (hr_payroll) • Employees (hr) • Discuss (mail) • Invoicing (account) • Contacts (contacts) • Notes (note) |
| Community Apps Dependencies | Show |
| Lines of code | 2460 |
| Technical Name |
dv_l10n_pe_hr_payroll |
| Website | https://develogers.com |
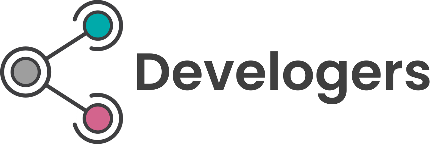
Aliados en Desarrollo Odoo
Brindamos servicios outsourcing de programación a implementadores, negocios y partners Odoo.
Planilla base para Perú
- Gestión de contratos de empleados
- Gestión de horarios de trabajo
- Gestión de reglas salariales
- Gestión de estructuras salariales
GUÍA DE USUARIO
1. Gestión de Empleados
- Ir a Empleados > Empleados
- Dar click en Nuevo
- Registrar los datos personales
- Dar click en Guardar

2. Gestión de Tiempos de trabajo
- Ir a Nómina > Configuración > Entradas de trabajo > Tiempos de trabajo
- Crear o modificar espacios de trabajo
- Dar click en Guardar

3. Gestión de Tipos de Estructuras
- Ir a Nómina > Configuración > Salario > Tipos de estructuras
- Dar click en Nuevo
- Digitar un Nombre
- Seleccionar el Tipo de salario: Salario fijo mensual o Salario por hora
- Seleccionar un Pago programado predeterminado: Mensual, Quincenal o Semanal
- Seleccionar las Horas laborales predeterminadas que será el Tiempo de trabajo predeterminado
- Seleccionar la Estructura de pago regular que será la estructura de pago predeterminada
- Seleccionar el Tipo de entrada de trabajo predeterminado: Asistencia, Trabajo en casa, Fuera de contrato, etc.
- Dar click en Guardar

4. Gestión de Estructuras salariales
- Ir a Nómina > Configuración > Salario > Estructuras salariales
- Dar click en Nuevo
- Digitar un Nombre
- Seleccionar el Tipo de estructura salarial
- Seleccionar el Informe de estructura salarial
- Seleccionar el Pago planificado
- Dar click en Guardar

5. Gestión de Categorías de reglas salariales
- Ir a Nómina > Configuración > Salario > Categorías de reglas
- Nota: No se recomienda modificar las categorías predefinidas ni crear nuevas categorías
- Dar click en Nuevo
- Crear o modificar espacios de trabajo
- Digitar un Nombre
- Digitar un Código
- Seleccionar un Padre
- Dar click en Guardar
- Lista de Categorias predefinidas
- Básico, Subsidio, Bruto, Deducción, Neto, Contribución de la empresa, Ingresos, Ingreso no Afecto, Ingreso Afecto, Deducción aportaciones del trabajador, Deducción Afecto, Deducción no Afecto, Deducción aportaciones del empleador, Base de cálculo promedio Comisiones, Base de cálculo promedio Incentivos, Base de cálculo promedio Destajo, Base de cálculo promedio bonificaciones, Ingreso afecto AFP, Sistema de Pensiones, Base de cálculo SPP, Base de cálculo, Dato fórmula, Base de cálculo subsidio, Base de cálculo promedio Otras Remuneraciones, Base de cálculo promedio Extra Destajo, Base cálculo beneficios legales, Provisiones

6. Gestión de Reglas salariales
- Ir a Nómina > Configuración > Salario > Reglas
- Dar click en Nuevo
- Digitar un Nombre
- Seleccionar una Categoría
- Digitar un Código
- Digitar una Secuencia, que será el orden de aplicación de la regla
- Seleccionar una Estructura salarial
- Activar Aparece en el recibo de nómina para que la regla se muestre en el recibo de pago PDF del empleado
- Activar Aparece en el tablero de coste de empleados para que la regla se muestre en el tablero de coste de empleados
- Activar Visible en reporte de nómina para que la regla se muestre en el reporte de nómina
- En la pestaña General:
- Seleccionar Condición basada en Siempre verdadero, Intervalo o Expresión Python
- Seleccionar Tipo de importe Porcentaje, Importe fijo o Código Python
- Digitar el Importe fijo, Porcentaje o el Código Python
- Dar click en Guardar

7. Gestión de Estructuras salariales
- Ir a Empleados > Contratos
- Dar click en un Empleado
- Dar click en Crear
- Registrar los datos del contrato
- Dar click en Guardar

8. Gestión de Lotes de nómina
- Ir a Nómina > Recibos de nómina > Lotes
- Dar click en Nuevo
- Digitar un Nombre que servirá como referencia para identificar el lote
- Seleccionar un Periodo de pago
- Dar click en Guardar
- Dar click en Generar recibos de nómina

Personaliza Odoo con expertos

Servicio de Desarrollo
Creamos apps Odoo personalizados para tu negocio y clientes.
Agendar cita gratuita
Más información

Servicio de Migración
Actualizamos de versión módulos y bases de datos Odoo.
Agendar cita gratuita
Más información

Servicio Integración
Integramos Odoo con otros softwares o sistemas.
Agendar cita gratuita
Más información
Please log in to comment on this module